Home /
Expert Answers /
Computer Science /
just-the-formulas-will-help-facts-to-convert-from-liter-to-milliliters-you-need-to-use-the-conve-pa475
(Solved): just the formulas will help Facts: - To convert from liter to milliliters, you need to use the conve ...
just the formulas will help
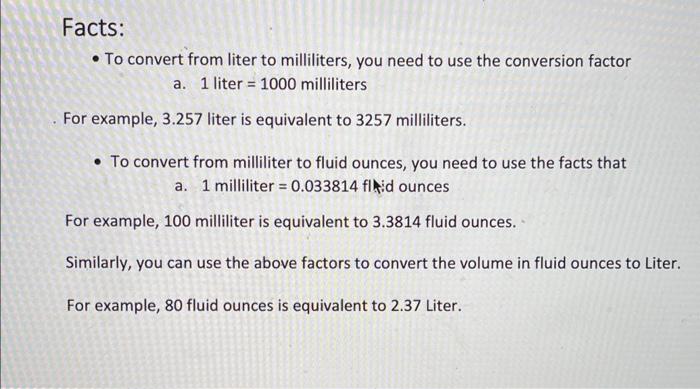
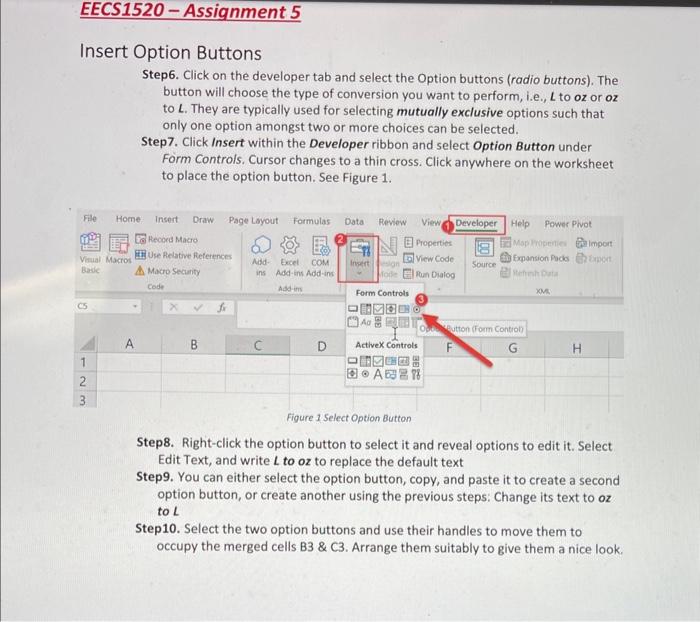
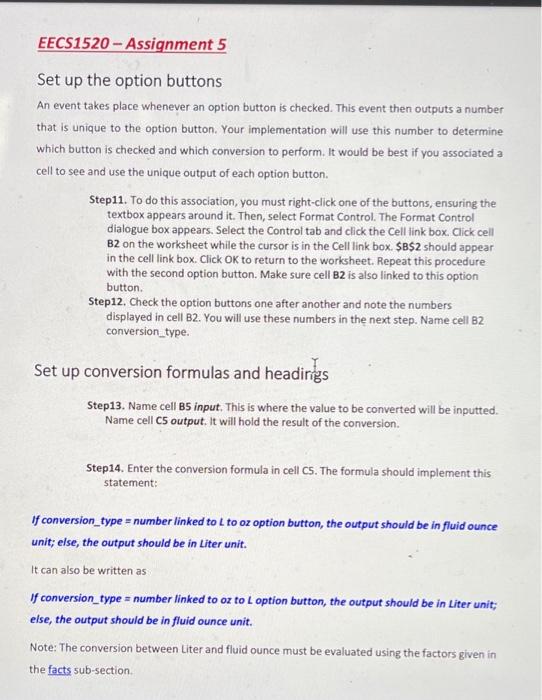
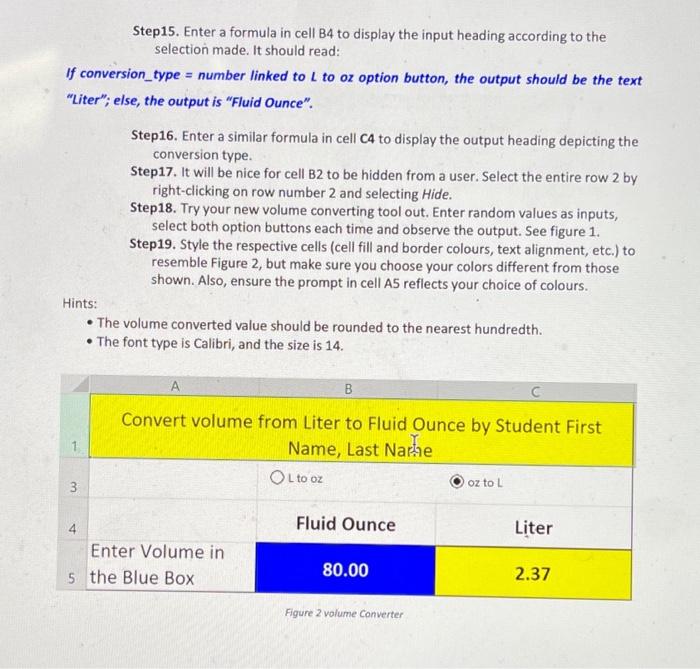
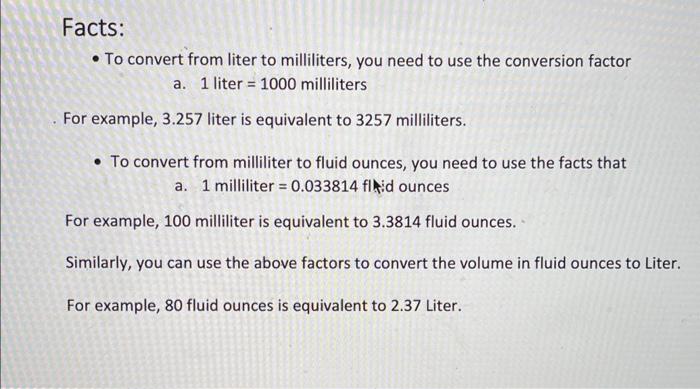
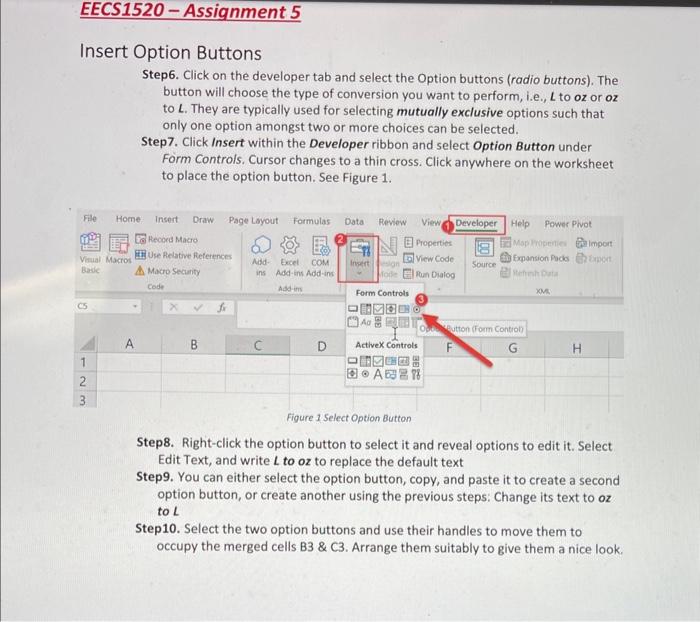
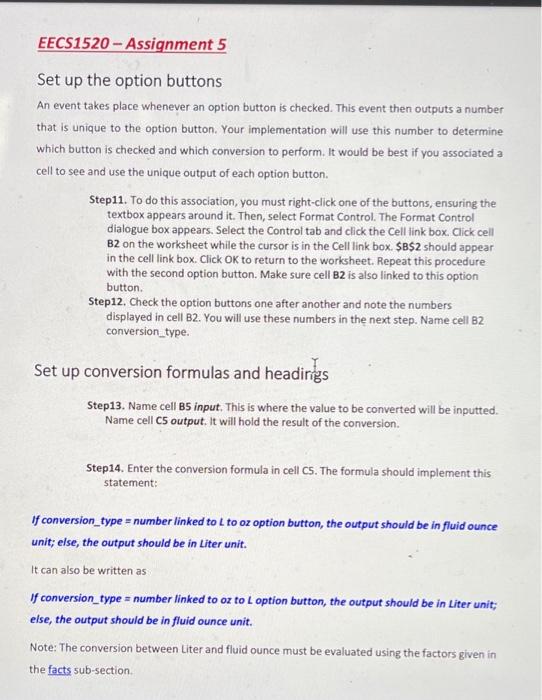
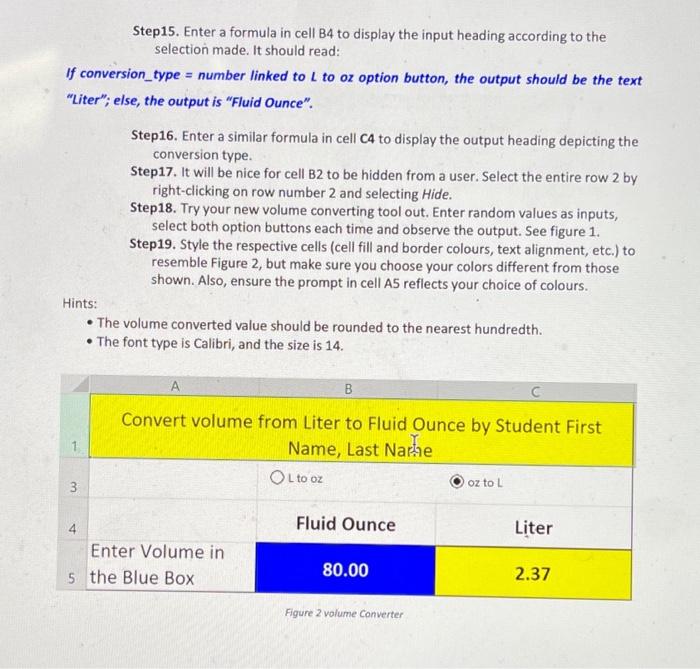
Facts: - To convert from liter to milliliters, you need to use the conversion factor a. 1 liter milliliters For example, 3.257 liter is equivalent to 3257 milliliters. - To convert from milliliter to fluid ounces, you need to use the facts that a. 1 milliliter flatid ounces For example, 100 milliliter is equivalent to 3.3814 fluid ounces. Similarly, you can use the above factors to convert the volume in fluid ounces to Liter For example, 80 fluid ounces is equivalent to 2.37 Liter.
nsert Option Buttons Step6. Click on the developer tab and select the Option buttons (radio buttons). The button will choose the type of conversion you want to perform, i.e., to oz or to . They are typically used for selecting mutually exclusive options such that only one option amongst two or more choices can be selected. Step7. Click Insert within the Developer ribbon and select Option Button under Form Controls. Cursor changes to a thin cross. Click anywhere on the worksheet to place the option button. See Figure 1. Step8. Right-click the option button to select it and reveal options to edit it. Select Edit Text, and write to oz to replace the default text Step9. You can either select the option button, copy, and paste it to create a second option button, or create another using the previous steps: Change its text to oz to Step10. Select the two option buttons and use their handles to move them to occupy the merged cells C3. Arrange them suitably to give them a nice look.
EECS1520-Assignment 5 Set up the option buttons An event takes place whenever an option button is checked. This event then outputs a number that is unique to the option button. Your implementation will use this number to determine which button is checked and which conversion to perform. It would be best if you associated a cell to see and use the unique output of each option button. Step11. To do this association, you must right-click one of the buttons, ensuring the textbox appears around it. Then, select Format Control. The Format Control dialogue box appears. Select the Control tab and click the Cell link box. Click cell B2 on the worksheet while the cursor is in the Cell link box. should appear in the cell link box. Click OK to return to the worksheet. Repeat this procedure with the second option button. Make sure cell is also linked to this option button. Step12. Check the option buttons one after another and note the numbers displayed in cell B2. You will use these numbers in the next step. Name cell B2 conversion_type. Set up conversion formulas and headirigs Step13. Name cell B5 input. This is where the value to be converted will be inputted. Name cell CS output. It will hold the result of the conversion. Step14. Enter the conversion formula in cell CS. The formula should implement this statement: If conversion_type = number linked to L to oz option button, the output should be in fluid ounce unit; else, the output should be in Liter unit. It can also be written as If conversion_type = number linked to ox to Loption button, the output should be in Liter unit; else, the output should be in fluid ounce unit. Note: The conversion between Liter and fluid ounce must be evaluated using the factors given in the facts sub-section.
Step15. Enter a formula in cell B4 to display the input heading according to the selection made. It should read: If conversion_type = number linked to to oz option button, the output should be the text "Liter"; else, the output is "Fluid Ounce". Step16. Enter a similar formula in cell to display the output heading depicting the conversion type. Step17. It will be nice for cell B2 to be hidden from a user. Select the entire row 2 by right-clicking on row number 2 and selecting Hide. Step18. Try your new volume converting tool out. Enter random values as inputs, select both option buttons each time and observe the output. See figure 1. Step19. Style the respective cells (cell fill and border colours, text alignment, etc.) to resemble Figure 2, but make sure you choose your colors different from those shown. Also, ensure the prompt in cell AS reflects your choice of colours. Hints: - The volume converted value should be rounded to the nearest hundredth. - The font type is Calibri, and the size is 14. Figure 2 volume Converter