Home /
Expert Answers /
Computer Science /
12-switch-to-the-melboume-swim-teams-worksheet-in-cell-b14-use-the-index-function-and-structured-pa232
(Solved): 12. Switch to the Melboume Swim Teams worksheet. In cell B14, use the INDEX function and structured ...
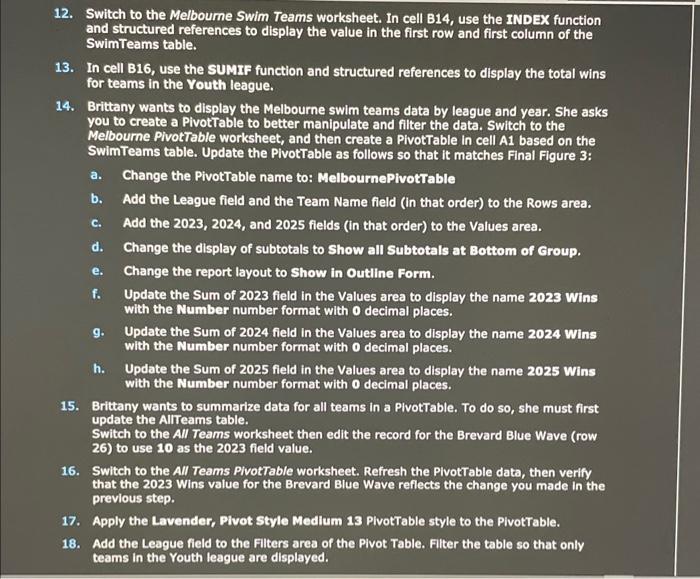
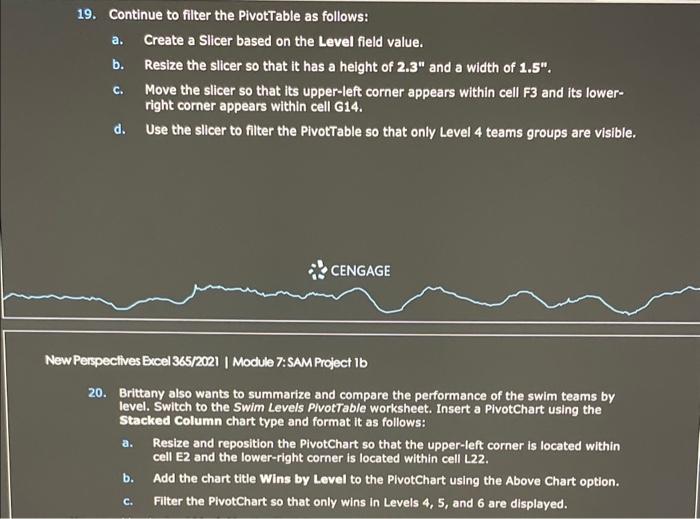

12. Switch to the Melboume Swim Teams worksheet. In cell B14, use the INDEX function and structured references to display the value in the first row and first column of the SwimTeams table. 13. In cell B16, use the SUMIF function and structured references to display the total wins for teams in the Youth league. 14. Brittany wants to display the Melbourne swim teams data by league and year. She asks you to create a PivotTable to better manipulate and filter the data. Switch to the Melbourne PivotTable worksheet, and then create a PivotTable in cell A1 based on the SwimTeams table. Update the PivotTable as follows so that it matches Final Figure 3: a. Change the PivotTable name to: MelbournePivotTable b. Add the League field and the Team Name field (in that order) to the Rows area. c. Add the 2023, 2024, and 2025 fields (in that order) to the Values area. d. Change the display of subtotals to Show all Subtotals at Bottom of Group. e. Change the report layout to Show in Outline Form. f. Update the Sum of 2023 field in the Values area to display the name 2023 Wins with the Number number format with 0 decimal places. g. Update the Sum of 2024 field in the Values area to display the name 2024 Wins with the Number number format with 0 decimal places. h. Update the Sum of 2025 field in the Values area to display the name 2025 Wins with the Number number format with 0 decimal places. 15. Brittany wants to summarize data for all teams in a PivotTable. To do so, she must first update the AIITeams table. Switch to the All Teams worksheet then edit the record for the Brevard Blue Wave (row 26) to use 10 as the 2023 field value. 16. Switch to the AII Teams PivotTable worksheet. Refresh the PivotTable data, then verify that the 2023 Wins value for the Brevard Blue Wave reflects the change you made in the prevlous step. 17. Apply the Lavender, Plvot Style Medium 13 PivotTable style to the PivotTable. 18. Add the League field to the Filters area of the Pivot Table. Filter the table so that only teams in the Youth league are displayed.
19. Continue to filter the PivotTable as follows: a. Create a Slicer based on the Level field value. b. Resize the slicer so that it has a height of and a width of . c. Move the slicer so that its upper-left corner appears within cell F3 and its lowerright corner appears within cell G14. d. Use the slicer to filter the PivotTable so that only Level 4 teams groups are visible. lew Perspectives Excel 365/2021 | Modula 7: SAM Project Ib 20. Brittany also wants to summarize and compare the performance of the swim teams by level. Switch to the Swim Levels PivotTable worksheet. Insert a PivotChart using the Stacked Column chart type and format it as follows: a. Resize and reposition the PivotChart so that the upper-left corner is located within cell E2 and the lower-right corner is located within cell L22. b. Add the chart title Wins by Level to the PivotChart using the Above Chart option. c. Filter the PivotChart so that only wins in Levels 4,5 , and 6 are displayed.